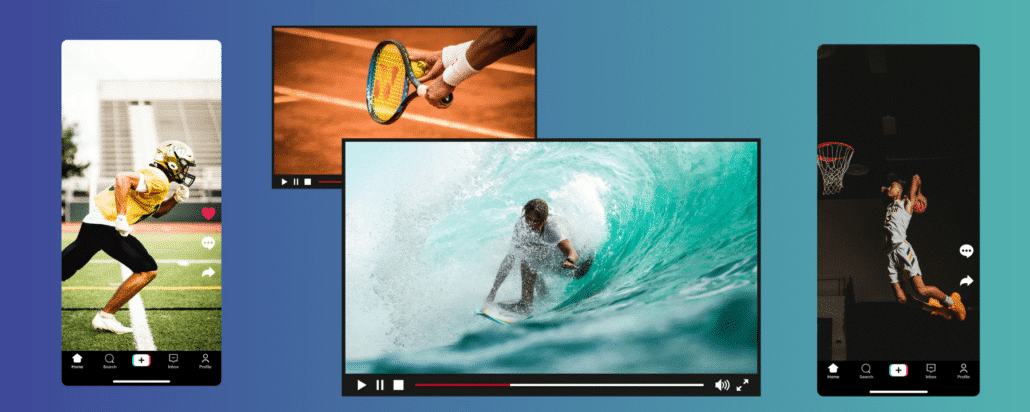Media files do not find their way into the cloud on their own. First of all, it must be decided which content should receive this privilege. The format in which the digital assets are to be imported must then be determined. Although most media files can also be processed by a DAM system in their raw state, this does not mean that this is always useful.
Speaking of DAM (digital asset management): this may sound new to you, but it’s just another name for the professional management of media such as photos, videos or illustrations. Nowadays, this is almost invariably done in the cloud, as this is more cost-effective, more sustainable and no less secure than on-premises hosting.
However, this article is not about the cloud itself. We will focus on the pre-upload processes and provide you with 10 practical tips and tricks that will help you to make file preparation as efficient as possible. Our focus is on the Windows environment and in particular on the File Explorer – the most widely used file manager in the world. However, many of these points can also be applied to other file managers.

 https://www.teamnext.de/wp-content/uploads/2024/08/einstellungsgroessen.jpg
720
1800
Björn Buxbaum-Conradi
https://www.teamnext.de/wp-content/uploads/2022/03/teamnext-mediahub-logo-bunt.svg
Björn Buxbaum-Conradi2024-08-05 17:12:452024-11-28 15:31:34Field sizes and camera angles: how to classify your photos and videos correctly
https://www.teamnext.de/wp-content/uploads/2024/08/einstellungsgroessen.jpg
720
1800
Björn Buxbaum-Conradi
https://www.teamnext.de/wp-content/uploads/2022/03/teamnext-mediahub-logo-bunt.svg
Björn Buxbaum-Conradi2024-08-05 17:12:452024-11-28 15:31:34Field sizes and camera angles: how to classify your photos and videos correctly