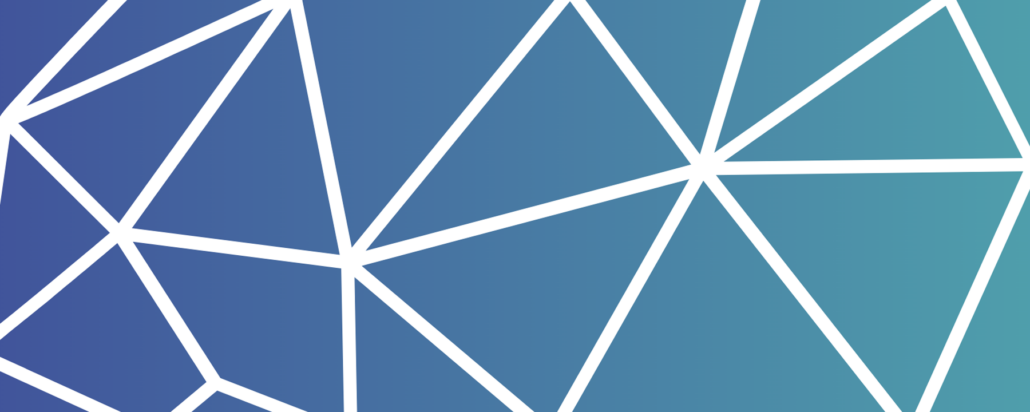Das PNG-Format ist das meistgenutzte verlustfreie Grafikformat für Pixelgrafiken im Internet. Es gibt auch andere Formate, die Bilder verlustfrei speichern können (z.B. TIFF), aber die Komprimierung ist beim PNG-Format besonders effizient. Insbesondere für detailarme Grafiken eignet sich das Format hervorragend. In solchen Fällen besteht gegenüber JPEG ein klarer Vorteil. Außerdem punktet PNG durch die Unterstützung von Transparenz. Dadurch ist es ein ideales Format für die Speicherung von freigestellten Grafiken und Logos.
Eines ist aber ganz entscheidend: Fotos sollte man nie im PNG-Format speichern!
Warum nicht? – Zum einen wegen der unnötig hohen Dateigröße, zum anderen sind die Möglichkeiten begrenzt, das Foto mit Metadaten zu versehen, da beim PNG-Format keine volle Unterstützung der Standards Exif oder IPTC gegeben ist.
Nach dieser kurzen theoretischen Einführung möchten wir Ihnen in den nächsten beiden Abschnitten zeigen, wie Sie ohne spezielle Software eine PNG-Datei in eine JPEG-Datei konvertieren können.
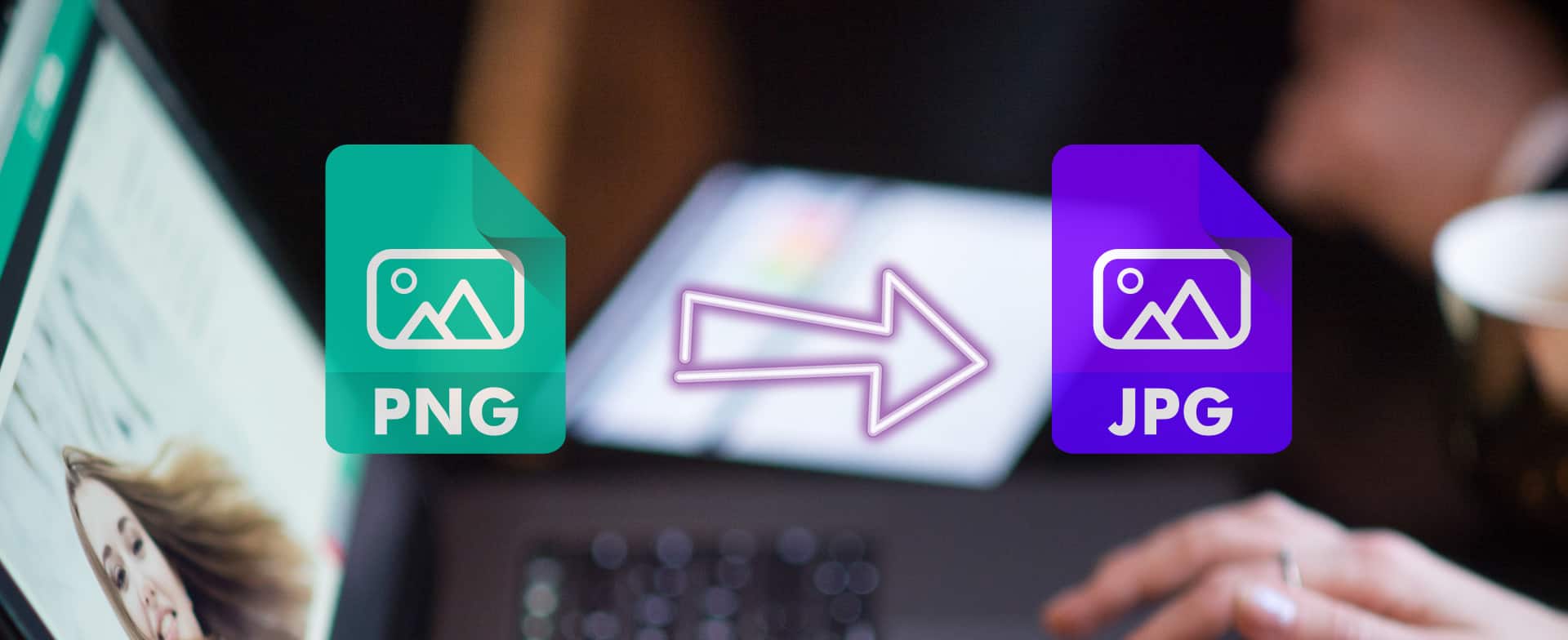
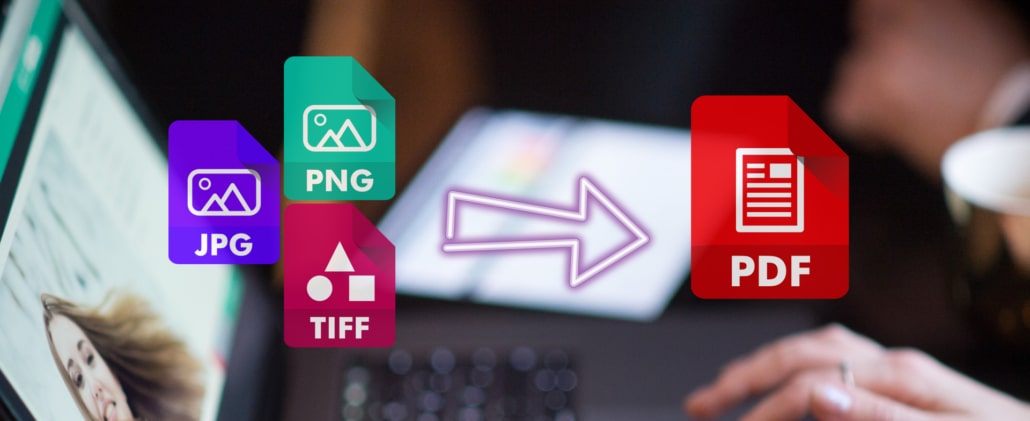 https://www.teamnext.de/wp-content/uploads/2022/06/header_umwandlung_bilder_in_pdf.jpg
784
1920
Björn Buxbaum-Conradi
https://www.teamnext.de/wp-content/uploads/2022/03/teamnext-mediahub-logo-bunt.svg
Björn Buxbaum-Conradi2022-06-27 15:52:092024-09-05 12:07:31Wie kann ich ein Bild in ein PDF umwandeln?
https://www.teamnext.de/wp-content/uploads/2022/06/header_umwandlung_bilder_in_pdf.jpg
784
1920
Björn Buxbaum-Conradi
https://www.teamnext.de/wp-content/uploads/2022/03/teamnext-mediahub-logo-bunt.svg
Björn Buxbaum-Conradi2022-06-27 15:52:092024-09-05 12:07:31Wie kann ich ein Bild in ein PDF umwandeln?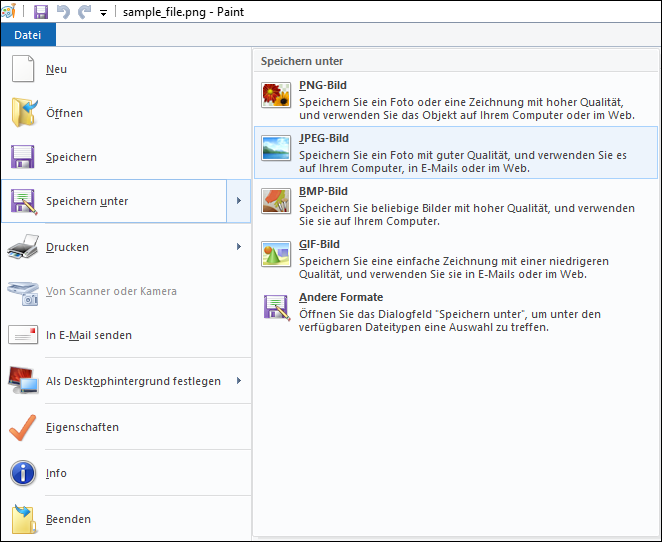
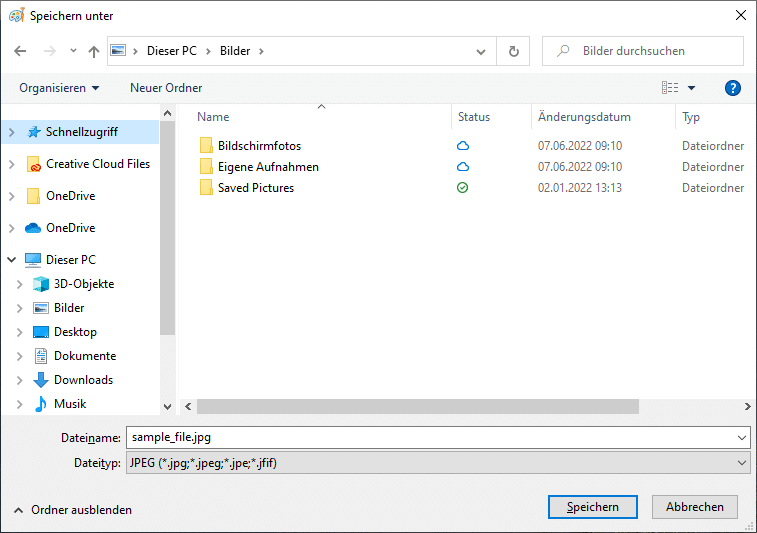
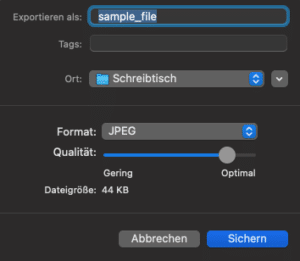
 iStock 1165076062
iStock 1165076062