Mediendateien finden den Weg in die Cloud nicht von allein. Zuerst einmal muss bestimmt werden, welche Inhalte dieses Privileg erhalten. Anschließend ist festzulegen, in welchem Format die sogenannten digitalen Assets eingespielt werden sollen. Zwar können die meisten Mediendateien auch im Rohzustand von einem DAM-System verarbeitet werden, doch das bedeutet nicht, dass dies immer sinnvoll ist.
Apropos DAM (Digital Asset Management): Das mag neu für Sie klingen, ist aber lediglich eine andere Bezeichnung für das professionelle Verwalten von Medien wie Fotos, Videos oder Illustrationen. Heutzutage geschieht dies fast ausnahmslos in der Cloud, da dies kostengünstiger, nachhaltiger und nicht weniger sicher als On-Premises-Hosting ist.
In diesem Artikel soll es jedoch nicht um die Cloud selbst gehen. Wir konzentrieren uns auf die Prozesse vor dem Upload und liefern Ihnen 10 praktische Tipps und Tricks, die Ihnen dabei helfen werden, die Dateivorbereitung so effizient wie möglich zu gestalten. Unser Fokus liegt dabei auf der Windows-Umgebung und insbesondere auf dem Explorer – dem meistgenutzten Dateimanager der Welt. Viele dieser Punkte lassen sich jedoch auch auf andere Dateimanager übertragen.
 unsplash (Tastatur)
unsplash (Tastatur) NASA (Public Domain)
https://www.teamnext.de/wp-content/uploads/2024/08/einstellungsgroessen.jpg
720
1800
Björn Buxbaum-Conradi
https://www.teamnext.de/wp-content/uploads/2022/03/teamnext-mediahub-logo-bunt.svg
Björn Buxbaum-Conradi2024-08-05 17:12:452024-08-06 14:32:00Einstellungsgrößen und Kameraperspektiven: So klassifizieren Sie Ihre Fotos und Videos richtig
NASA (Public Domain)
https://www.teamnext.de/wp-content/uploads/2024/08/einstellungsgroessen.jpg
720
1800
Björn Buxbaum-Conradi
https://www.teamnext.de/wp-content/uploads/2022/03/teamnext-mediahub-logo-bunt.svg
Björn Buxbaum-Conradi2024-08-05 17:12:452024-08-06 14:32:00Einstellungsgrößen und Kameraperspektiven: So klassifizieren Sie Ihre Fotos und Videos richtig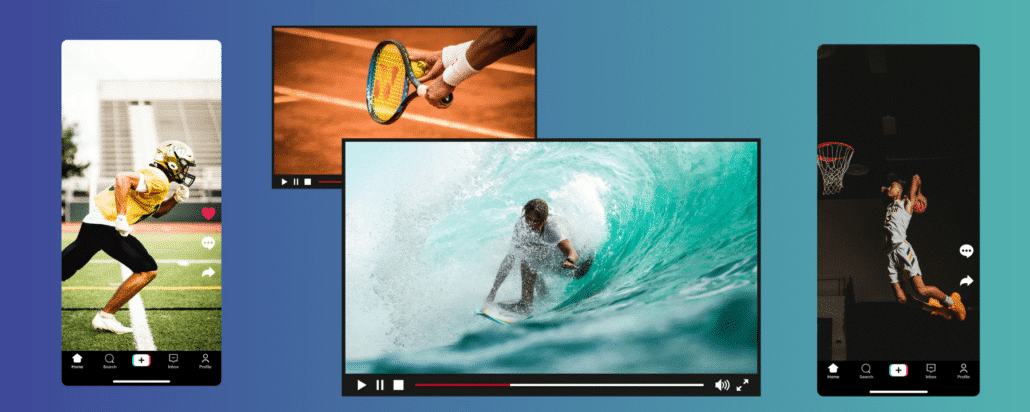 unsplash (Fotos)
unsplash (Fotos) Canva / Unsplash (Mockup)
Canva / Unsplash (Mockup)
